ボタン
タブ【印刷設定】
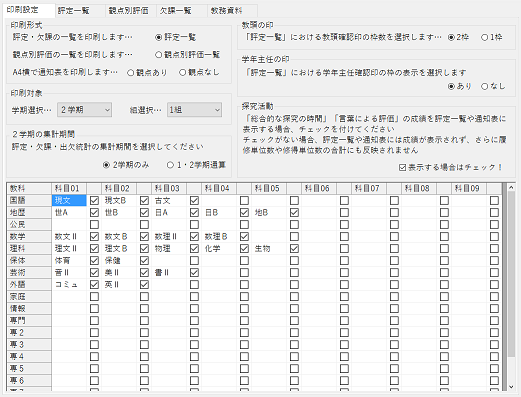 |
| 印刷形式 |
-
評定一覧
選択されたクラスの評定一覧を印刷します。
-
観点別評価一覧
選択されたクラスの観点別評価一覧を印刷します。
-
通知表(観点あり)
1枚のA4用紙に一人分の通知表を印刷します。
-
通知表(観点なし)
「言葉による評価」を表示する場合は、1枚のA4用紙に一人分の通知表を印刷します。
「言葉による評価」を表示しない場合は、1枚のA4用紙に二人分の通知表を上下に印刷するので、真中を裁断機で切断して配布してください。
|
| 印刷対象 |
-
学期選択
印刷する学期を選択してください。
-
組選択
印刷する組(クラス)を選択してください。
|
| 2学期の集計期間 |
-
2学期のみ
2学期の成績のみで評価をしている場合に選択します。
通知表の2学期のタイトルが「2学期」と表示されます。
-
1・2学期通算
1学期と2学期の成績で総合評価をしている場合に選択します。
通知表の2学期のタイトルが「1・2学期」と表示されます。
|
| 教頭の印 |
評定一覧、観点別評価一覧の教頭印の欄の個数を設定します。 |
| 学年主任の印 |
評定一覧、観点別評価一覧の学年主任印の欄の有無を設定します。 |
| 探究活動 |
総合的な探究の時間の評価や言葉による評価、および、その欠課時数を評定一覧や通知表に印刷したい場合にチェックを入れます。 |
| 各教科 |
評定一覧や通知表に印刷したい場合、チェックを入れます。
例えば、データが入力されているが印刷したくない科目の場合はチェックをはずします。
また、科目bと科目cの評定は、1,2学期は印刷されますが、3学期は印刷されません。
0単位の科目はチェックを入れることはできないし、印刷もできません。
|
タブ【評定一覧】
タブ【印刷設定】で設定された条件で評定一覧を表示します。
クリップボードにコピーしたい部分を選択し、右クリック[コピー]を選択すると評定データのコピーができます。
その後、Excel等へ貼り付けをしてデータ加工をして活用してください。
|
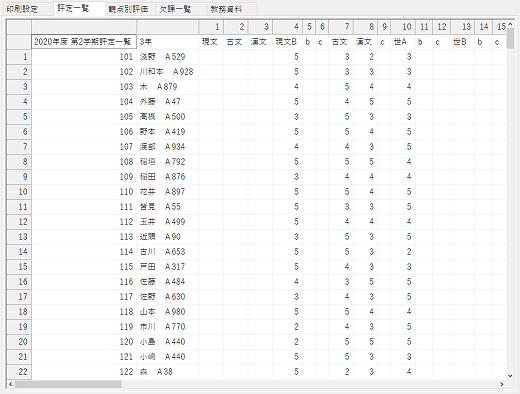 |
タブ【観点別評価】
タブ【印刷設定】で設定された条件で観点別評価一覧を表示します。
クリップボードにコピーしたい部分を選択し、右クリック[コピー]を選択すると評定データのコピーができます。
その後、Excel等へ貼り付けをしてデータ加工をして活用してください。
|
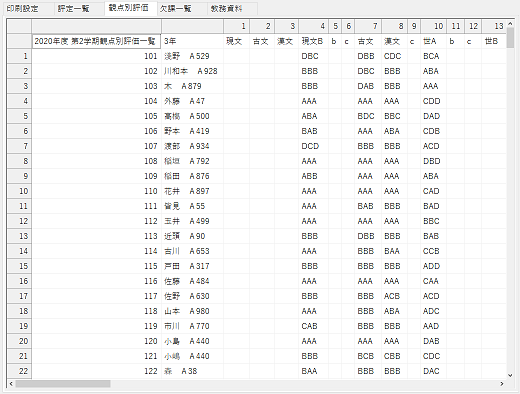 |
タブ【欠課一覧】
タブ【印刷設定】で設定された条件で欠課一覧を表示します。
クリップボードにコピーしたい部分を選択し、右クリック[コピー]を選択すると評定データのコピーができます。
その後、Excel等へ貼り付けをしてデータ加工をして活用してください。
|
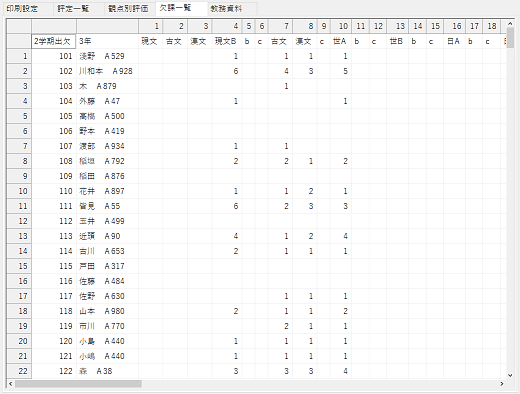 |
タブ【教務資料】
タブ【印刷設定】で設定された条件で教務資料一覧を表示します。
クリップボードにコピーしたい部分を選択し、右クリック[コピー]を選択すると評定データのコピーができます。
その後、Excel等へ貼り付けをしてデータ加工をして活用してください。
|
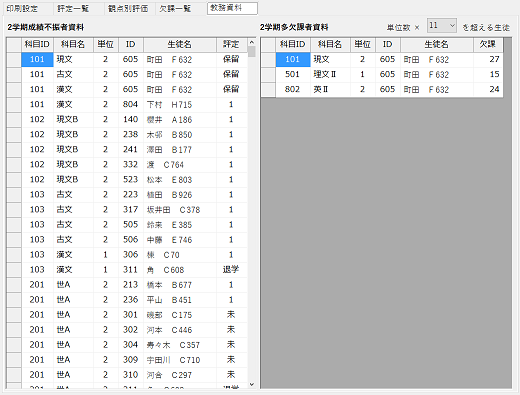 |
| 成績不振者資料 |
各学期の成績不振者の一覧になります。
五段階評価の場合は評定1の生徒、十段階評価の場合は評定1と2の生徒が抽出されます。
また、保留、休学、退学、転学、未入力の生徒も抽出されています。
|
| 多欠課者資料 |
各学期の多欠課者の一覧になります。
単位数の整数倍を超える多欠課者を抽出します。
その整数倍は、内規に従って変更してください。
|
ボタン【戻る】
 |
メイン画面に戻ります。
印刷設定は、保存されません。
|
Copyright (C) Gatensoft, All Rights Reserved.
|


 ボタン
ボタン